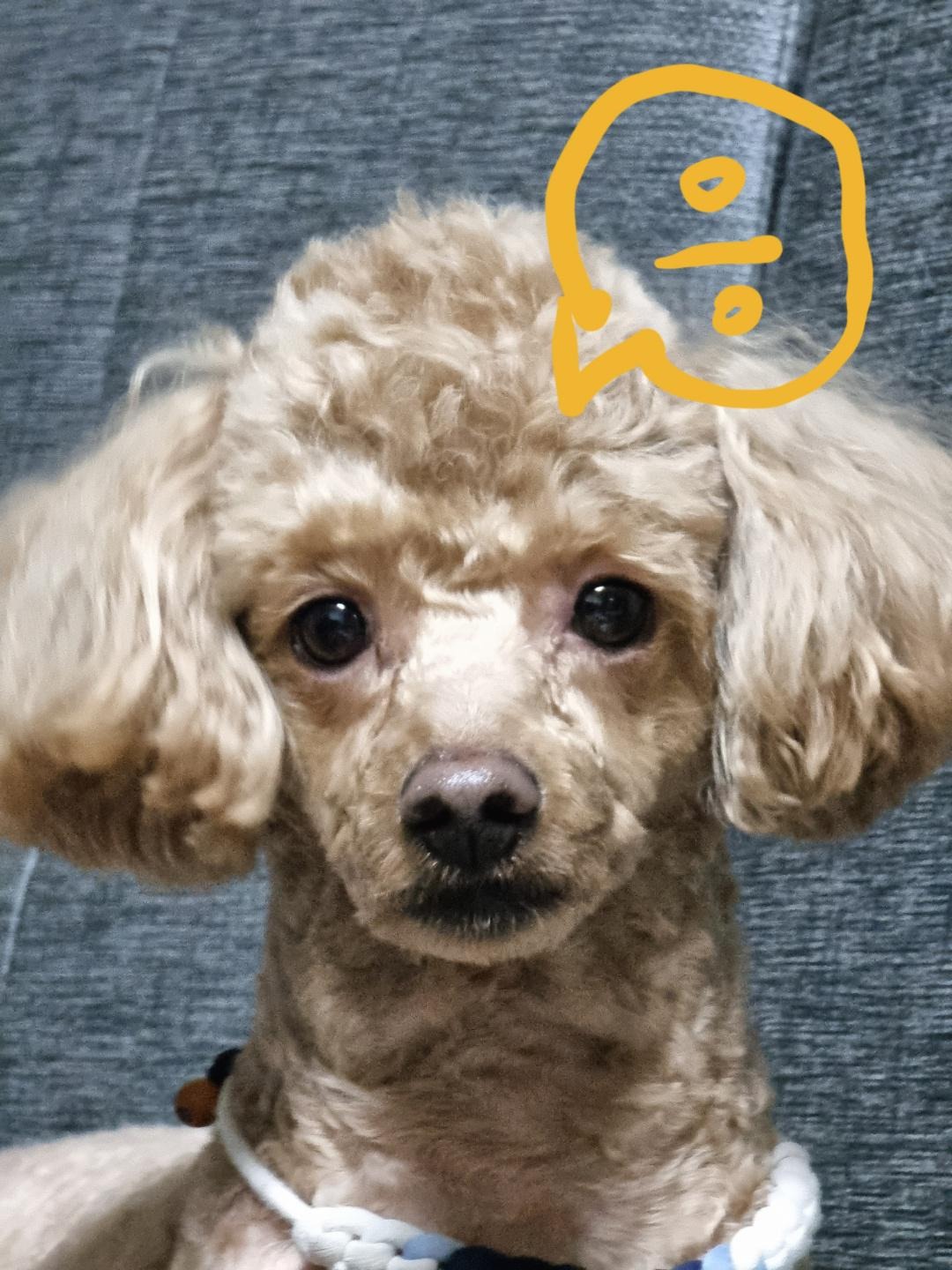티스토리 뷰
안녕하세요! 리눅스 운영체제를 처음 접하시거나 공부를 해보고 싶으신 분들을 위해서 글을 작성하게 되었습니다.
오늘은 먼저 가장 최근에 릴리즈된 CentOS 7.9 2009를 설치해보려고 해요!
우선은 설치를 하기전에 iso 파일이 필요하겠죠?
http://mirror.kakao.com/centos/7.9.2009/isos/x86_64/CentOS-7-x86_64-Minimal-2009.iso
1. 파일을 받아주시고 부팅을 시켜보시면 아래와 같은 화면이 나옵니다.
키보드 방향키 ↑를 눌러 "Install CentOS 7"을 선택해줍니다.
※ Test this media & install CentOS 7을 누르셔도 상관이 없으시다만, 자체적으로 테스트하는 시간이 길어서
시간이 많이 지연됩니다.

2. 언어를 선택하는 화면입니다. 아래로 내려보면 한국어도 있지만, 저는 default 값으로 선택하겠습니다. [Countinue]

3. DATE & TIME 을 선택해서 Asia / Seoul 로 맞춰줍니다!

3-1

4. 이제 파티션을 설정해줄 차례인데 위에 [사진3]을 참고하여 INSTALLATION DESTINATION 을 선택해줍시다.

* Other Storage Options 아래 I will configure partitioning. 선택 후 Done
4-1 아래 사진과 같이 Standard Partition으로 변경해주시고 아래 +를 눌러줍니다.

4-2 저는 swap 8GB , / 나머지를 할당하겠습니다.
* swap 부분에 8GB를 적어주시고 /를 나머지 용량 전체를 줄것이기 때문에 아무것도 기입하지않고
Add Mount Point를 눌러줍시다.



중요! [사진9]에 / 파티션의 파일 시스템 형식을 ext4로 변경

[Accept Changes]
여기까지 설정이 끝났습니다. MINIMAL iso가 아니었다면 SOFTWARE SELECTION에서 필요한 패키지들을
선택하여 설치를 할 수 있지만, 지금은 최소설치이기 때문에 여기서 설정은 끝났습니다.

[Begin Installation]
5. 이제 본격적으로 설치가 진행이 됩니다.
여기서 마지막으로 ROOT 계정의 패스워드를 설정해주셔야합니다.

5-1 [ROOT PASSOWORD] 선택하여 패스워드를 설정해줍니다.

패스워드까지 설정이 끝나셨다면 설치가 진행될때까지 기다려주시고 아래와 같은 화면이 나오면
[Reboot]를 선택하여 재부팅 시켜줍니다.

6. 재부팅 후에 OS가 올라온것을 확인

6-1 접속정보를 기입하여 접속을 한 후에 설치가 잘 되었는지 확인합니다.
1. cat /etc/redhat-release : 운영체제 버전을 확인
2. df -h : 디스크 용량 확인
3. free -mt 메모리 용량 및 swap 8GB 확인

CentOS 7.9 설치를 완료 했습니다.
다음에는 IP 설정 방법과 ssh 접속하는 방법에 대해서 알아보겠습니다.

'Linux' 카테고리의 다른 글
| [CentOS7 따라만 하세요] #3. 설치 후 기본 설정 세팅하기 (1) | 2021.06.11 |
|---|---|
| [CentOS7 따라만 하세요] #2. 네트워크 설정 및 SSH 접속하기 (0) | 2021.06.11 |
| [CentOS7/리눅스] Nginx-1.19.4 컴파일 설치 해보기 (0) | 2021.06.09 |
| [CentOS7] httpd-2.2.34 / mysql-5.1.73 / php-5.6.30 컴파일 설치 (0) | 2021.06.08 |
| 재미있는 Linux #2. cmatrix (0) | 2021.06.08 |
- Total
- Today
- Yesterday
- mysql5.1
- 3.0.0
- xtables
- centos
- 1.19.4
- centos7
- 젠지
- 3.0.7
- putty
- iptables
- 3.0.4
- CVE-2022-3602
- tcping
- CVE-2022-3786
- 재미
- xtables-addons-2.11
- asciiquarium
- php
- cmatrix
- Linux
- 롤
- 재미있는
- 리눅스
- 해외차단
- LCK
- T1
- drx
- 리그오브레전드
- CentOS6
- ssh
| 일 | 월 | 화 | 수 | 목 | 금 | 토 |
|---|---|---|---|---|---|---|
| 1 | 2 | 3 | 4 | 5 | ||
| 6 | 7 | 8 | 9 | 10 | 11 | 12 |
| 13 | 14 | 15 | 16 | 17 | 18 | 19 |
| 20 | 21 | 22 | 23 | 24 | 25 | 26 |
| 27 | 28 | 29 | 30 | 31 |